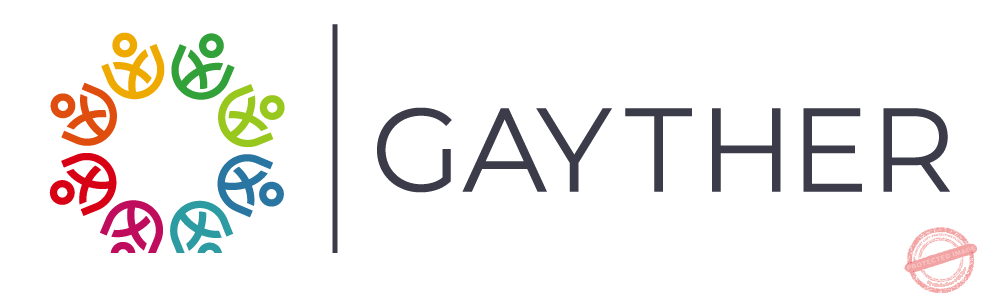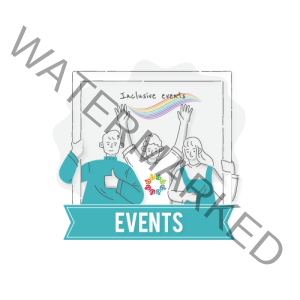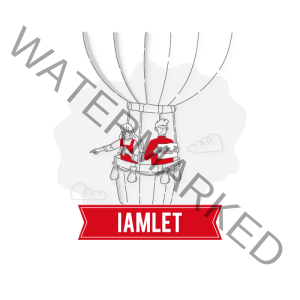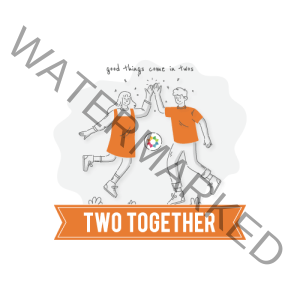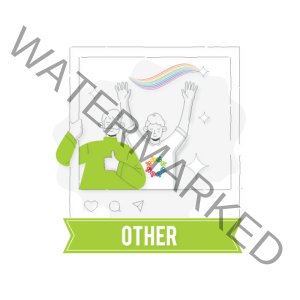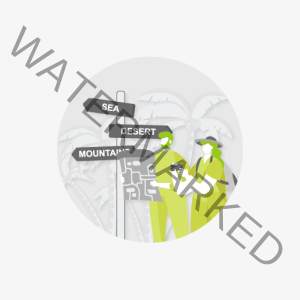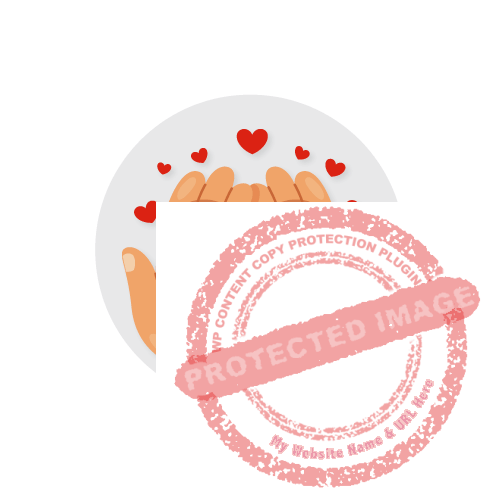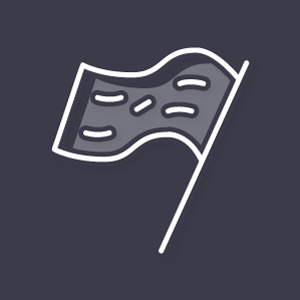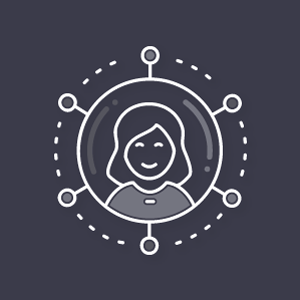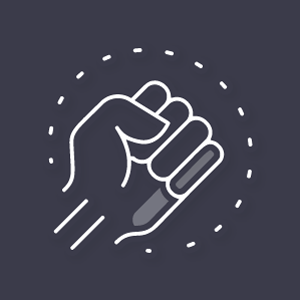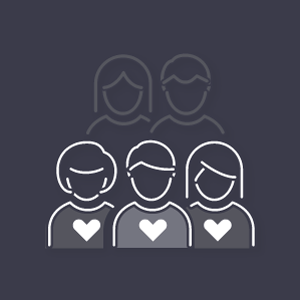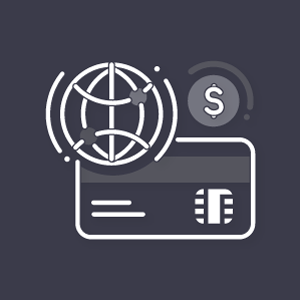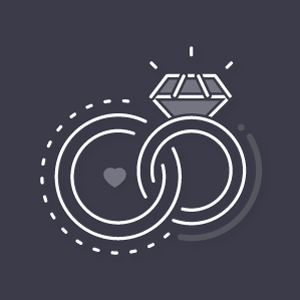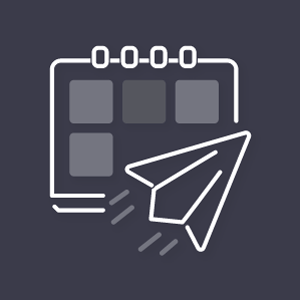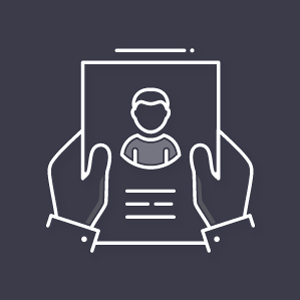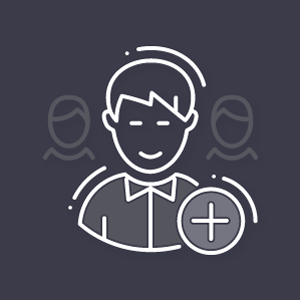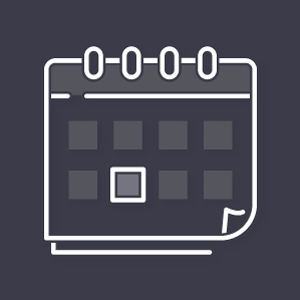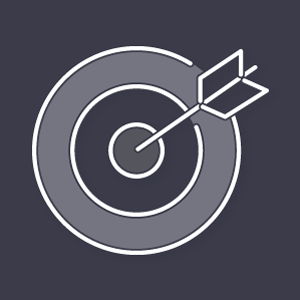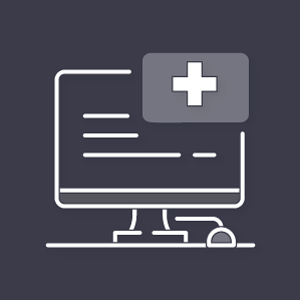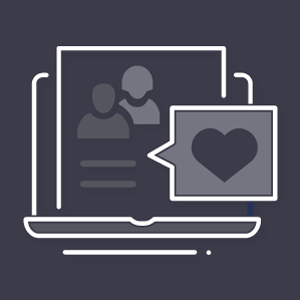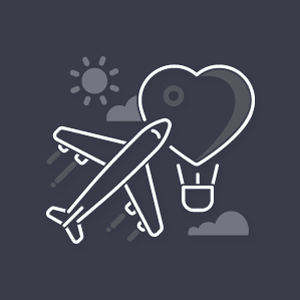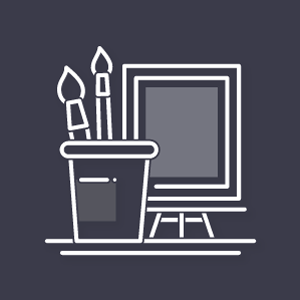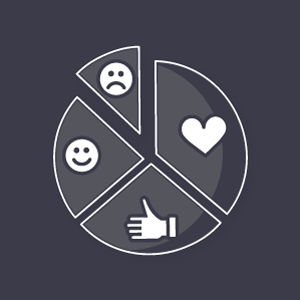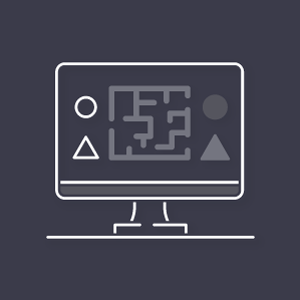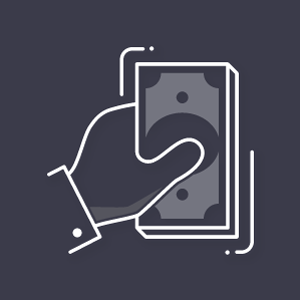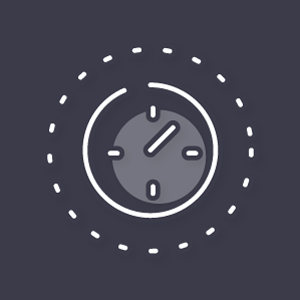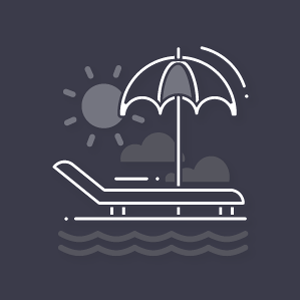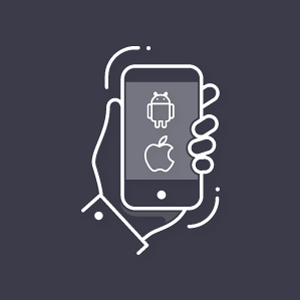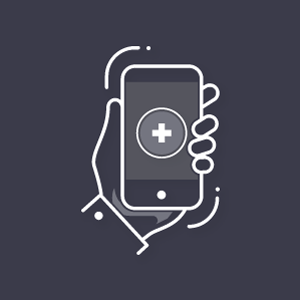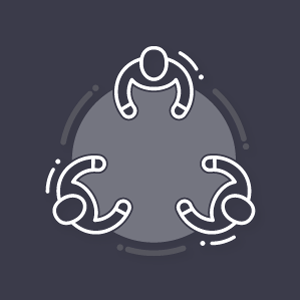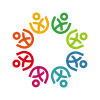
Gayther Bookmarks
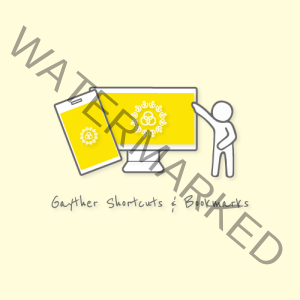

Bookmarks and shortcuts offer a method of providing one-click links to popular resources, guides and tools. Storing a quick link to any page on the Gayther service from your smartphone, pc or laptop.
To assist you in creating bookmarks and shortcuts, we have created step-by-step guides for popular operating systems and internet browsers.
Discover the power of bookmarks and shortcuts today
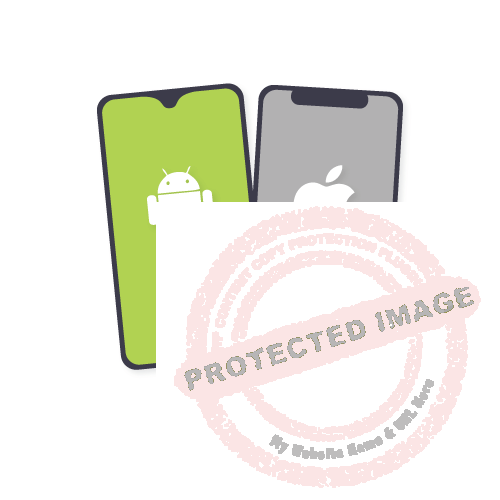

Pre-requisites
- Apple iPhone or iPad
- Safari Internet Browser (default browser)


STEP 1 – From your smartphone device’s home screen, launch the SAFARI app


STEP 2 – Once the app has loaded, go to the Gayther website and navigate to your preferred guide, service or tool, the page that you wish to create the shortcut. For example, entering https://gayther.com in the address field
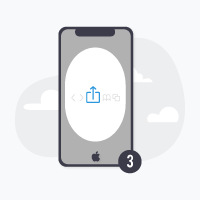

STEP 3 – Once you have navigated to your chosen page on the Gayther service, select the SHARE button, which usually can be found at the bottom of the screen
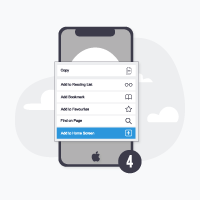

STEP 4 – Scroll down until you locate the ADD TO HOME SCREEN option


STEP 5 – Select the ADD TO HOME SCREEN option. You will be presented with the site’s logo, title and address. At this point, you will be able to amend the name to reflect how it will appear on your home screen
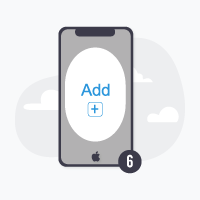

STEP 6 – Once you are happy with the name of the shortcut, select the ADD button, usually found in the top right-hand corner
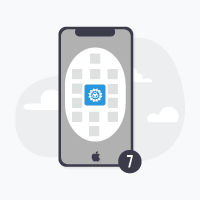

STEP 7 – The shortcut will now appear on your home screen. If you cannot find it on the initial screen, you might be required to swipe right, as the icon might be located on one of the secondary screens
STEP 8 – If you wish to move the shortcut, or make any changes. Hold your finger on the icon for 5 seconds until it begins to shake or addition options appear. By holding your finger on the icon, you can move it left to the main home screen or within one of your preferred folders
RESOURCES TO HELP YOUR FRIENDS, FOLLOWERS, CUSTOMERS…
Pre-requisites
- Android device
- Google Chrome (Internet Browser)
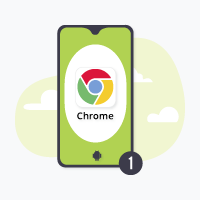

STEP 1 – From your smartphone device’s home screen, launch the GOOGLE CHROME app
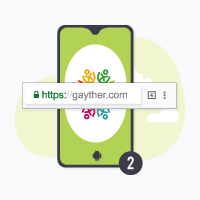

STEP 2 – Once the app has loaded, go to the Gayther website and navigate to your preferred guide, service or tool, the page that you wish to create the shortcut. For example, entering https://gayther.com in the address field


STEP 3 – Once you have navigated to your chosen page on the Gayther service, select the THREE-DOTS button usually found at the top right-hand side of the screen
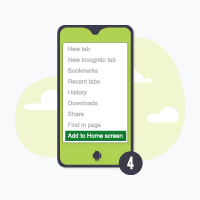

STEP 4 – Select the ADD TO HOME SCREEN option from the list. You will be presented with the site’s logo, title and address. At this point, you will be able to amend the name to reflect how it will appear on your home screen
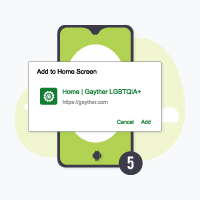

STEP 5 – Once you are happy with the name of the shortcut, select the ADD button, usually on the bottom right-hand side of the popup box


STEP 6 – The shortcut will now appear on your home screen. If you cannot find it on the initial screen, you might be required to swipe right, as the icon might be located on one of the secondary screens
STEP 7 – If you wish to move the shortcut, or make any changes. Hold your finger on the icon for 5 seconds until it begins to shake or addition options appear. By holding your finger on the icon, you can move it left to the main home screen or within one of your preferred folders
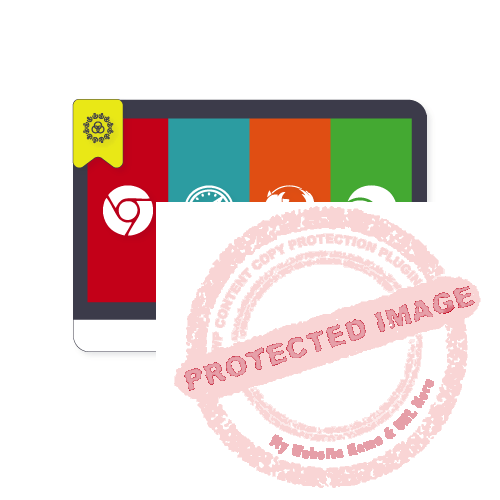

Bookmarking is a feature available within many internet browsers and enables the user to store a physical website address relating to a page. You can add more than one bookmark for a site, meaning you can store all of the important pages you access and need on Gayther.
To help you bookmark pages, we have created a step-by-step guide for four of the most common and popular internet browsers.


FOR PC, LAPTOP OR MAC USERS
- STEP 1 – Click on and load the GOOGLE CHROME browser on your mac, pc or laptop
- STEP 2 – Once loaded, go to the Gayther website and navigate to your preferred guide, service or tool, the page that you wish to bookmark. For example, entering https://gayther.com in the address field
- STEP 3 – Next, click on the STAR icon which is found on the righthand side of the address field, next to the share this page icon
- STEP 4 – Once you have clicked on the star icon, a popup box will appear. The box contains two main fields, name and folder
- Name – the name field will display the name of the page and site. At this point, you will be able to amend the name to reflect how it will appear on your home screen
- Folder – the folder field will display a drop-list. The drop-down will contain any folders you might create to organise your bookmarks. One option is the bookmarks bar. The Bookmarks bar is a small bar that appears below the address field, where important bookmarks will be displayed. SELECT your preferred folder
FOR SMARTPHONE DEVICE USERS
- STEP 1 – From your smartphone device’s home screen, launch the GOOGLE CHROME app
- STEP 2 – Once loaded, go to the Gayther website and navigate to your preferred guide, service or tool, the page that you wish to bookmark. For example, entering https://gayther.com in the address field
- STEP 3 – Within the address field on the righthand side – for iPhone users, select the BOOKMARK icon. For Android users, tap the SHARE icon. A box will appear, locate and press Bookmark
SMARTPHONE SHORTCUTS & BOOKMARKS


- STEP 1 – Click on and load the SAFARI browser on your Mac, iPhone or iPad
- STEP 2 – Once loaded, go to the Gayther website and navigate to your preferred guide, service or tool, the page that you wish to bookmark. For example, entering https://gayther.com in the address field
- STEP 3 – Next, click on the SHARE icon. For mac users, the icon can be found on the righthand side of the address field. For iPhone and iPad users, the icon can usually be found at the bottom of the page, alongside the page back (<) and page forward (>) arrows
- STEP 4 – Once you have clicked on the SHARE icon, a popup will appear. Scroll down until you find the ADD TO BOOKMARK option.
STEP 5 – Once you have clicked on the Add to bookmark option, a new popup box will appear. The box contains two fields, name and location- Name – the name field will display the name of the page and site. At this point, you will be able to amend the name to reflect how it will appear within your bookmarks
- Location – the location field will display a drop-list, which includes favourites. The drop-down will also contain any folders you might create to organise your bookmarks. SELECT your preferred folder
Once you are happy with the name and selected the location, press the SAVE button found on the top-righthand side of the page


- STEP 1 – Click on and load the MOZILLA FIREFOX browser on your mac, pc or laptop
- STEP 2 – Once loaded, go to the Gayther website and navigate to your preferred guide, service or tool, the page that you wish to bookmark. For example, entering https://gayther.com in the address field
- STEP 3 – Next, click on the STAR icon which is found on the righthand side of the address field
- STEP 4 – Once you have clicked on the star icon, a popup box will appear. The box contains three main fields, name, location and tags
- Name – the name field will display the name of the page and site. At this point, you will be able to amend the name to reflect how it will appear within your bookmarks
- Location – the location field will display a drop-list. The drop-down will contain any folders you might create to organise your bookmarks. SELECT your preferred folder
- Tags – the tags field is a free-text box. The purpose of tags is to enter relevant keywords to help you when searching for a particular bookmark. Each tag is separated by a comma, for example, LGBTQ; news
Once you are happy with the name, selected the folder and any tags (if required), press the SAVE button found alongside the remove button
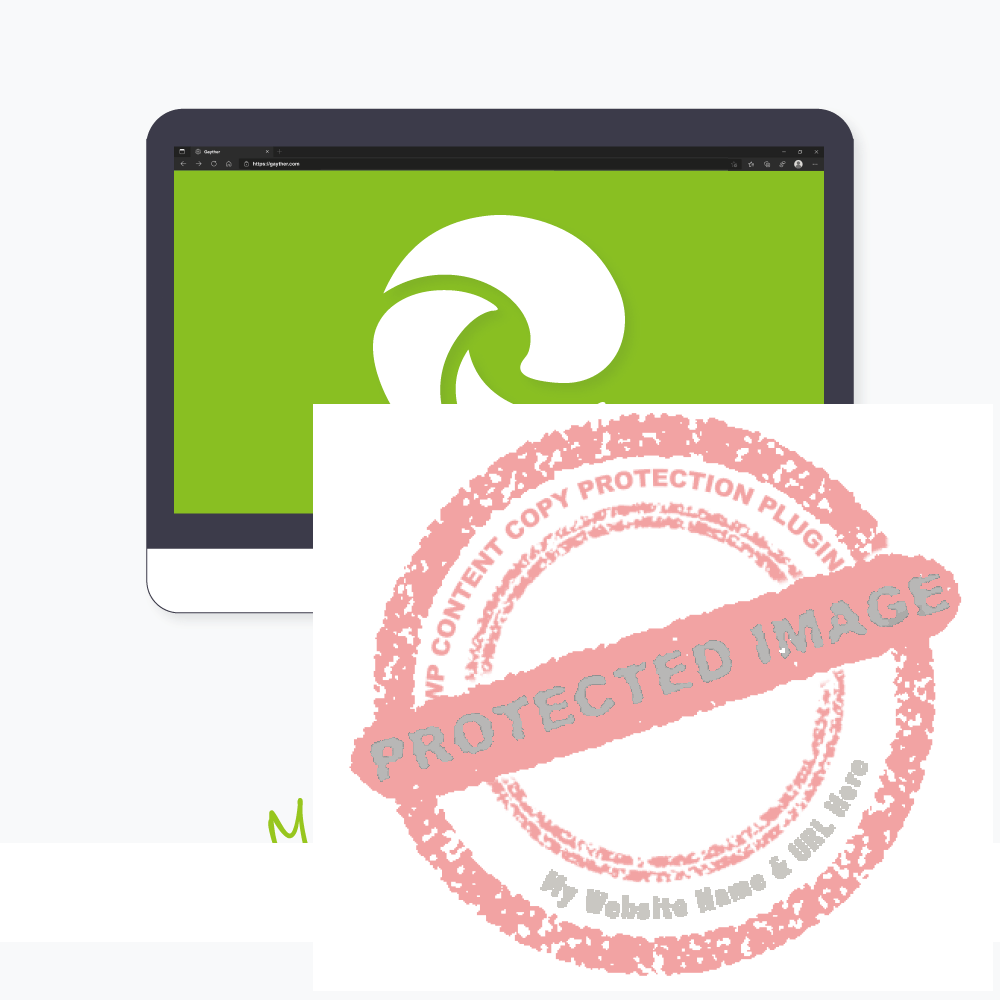

- STEP 1 – Click on and load the MICROSOFT EDGE browser on your mac, pc or laptop
- STEP 2 – Once loaded, go to the Gayther website and navigate to your preferred guide, service or tool, the page that you wish to bookmark. For example, entering https://gayther.com in the address field
- STEP 3 – Next, click on the STAR+ icon which is found on the righthand side of the address field
- STEP 4 – Once you have clicked on the star icon, a popup box will appear. The box contains two main fields, name and folder
- Name – the name field will display the name of the page and site. At this point, you will be able to amend the name to reflect how it will appear within your bookmarks
- Folder – the folder field will display a drop-list. The drop-down will contain any folders you might create to organise your bookmarks. One option is the bookmarks bar. The Bookmarks bar is a small bar that appears below the address field, where important bookmarks will be displayed. SELECT your preferred folder
Once you are happy with the name and selected the folder, press the DONE button found alongside the remove button
There are thousands of events taking place, it is not always easy to know what is going on and when, Gayther can help